Blender プラグインダウンロード
下のリンクをクリックすると直接ダウンロードできます:
Blender Plugin Beta 8 blender with python 3.6~3.12
更新情報:
- rebocapプラグインのプロセス残留バグを修正
- 骨格のエクスポートバグを修正し、リアルタイムドライバーの状況で足元の不安定さを解消します。
- すべての Python 3 のバージョンをサポートし、例えば Blender 4.1 をサポートできるようになりました
- Mixamo スケルトンの直接サポート、自動バインディング可能
- fbx モデルのドライバーに関するバグを修正
- アニメーション録画の軸に関するバグを修正
- 骨吸着選択機能を追加
Blender Plugin Beta 1 blender with python 3.10
Blender プラグインインストール
インストール手順:
順に Edit->Preference を開き、ポップアップパネルで Add-ons を選択し、右側の Install をクリックして、先ほどダウンロードした rebocap_blender_plugin.zip を選択し、次に Install Add-on をクリックしてインストールします。インストールが完了したら、有効にするためにチェックを入れる必要があります。図のように「rebocap」と入力し、プラグインにチェックを入れればインストール成功です。
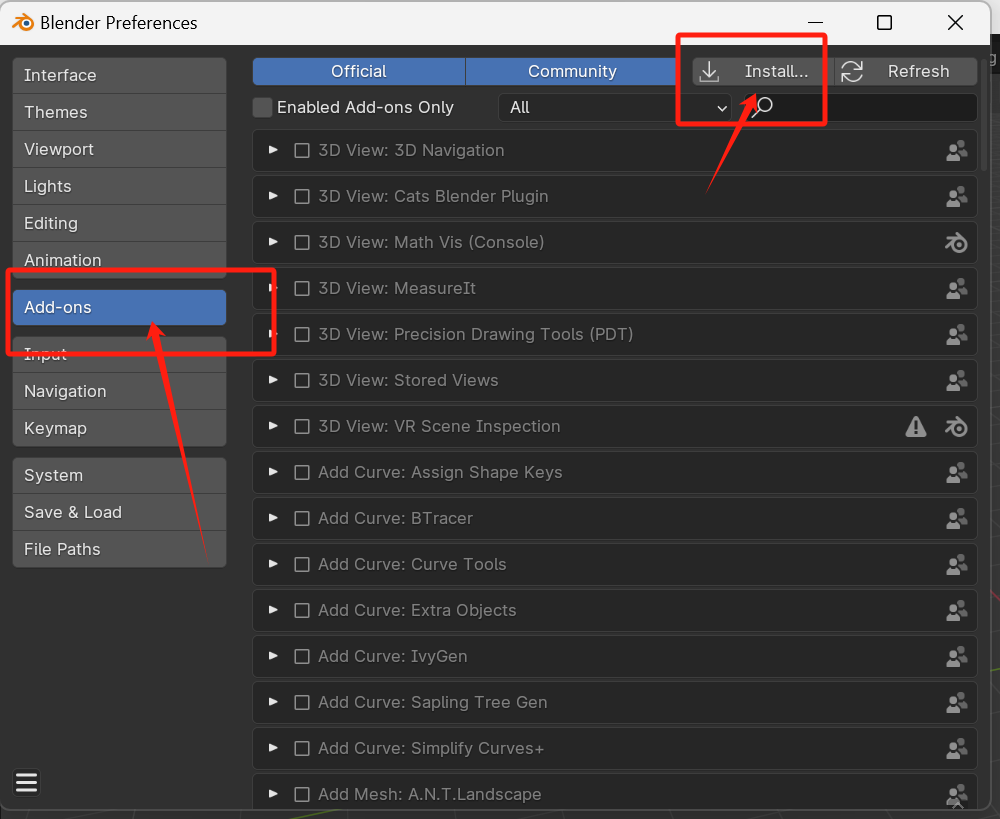

インストールが成功した後、右側に対応するプラグインメニューが表示されるはずです。図のように。
> 注意:メニューが見えない場合は、左側を指す小さな展開矢印をクリックすると表示されます。
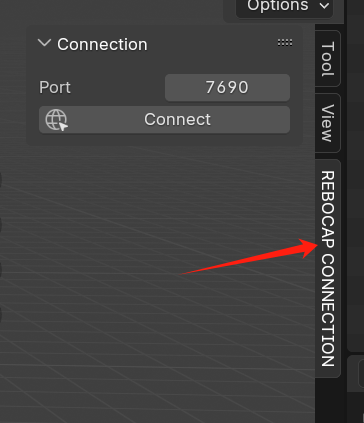
[info]インストール失敗時の対処法
一部のユーザーがインストールに失敗した場合は、Blender プラグインの元のインストール位置を見つけ、
rebocap_blender_plugin.zipを直接 Blender インストールディレクトリに解凍してください。プラグインのデフォルトインストール位置はC:\Users\<your_username>\AppData\Roaming\Blender Foundation\Blender\<version_number>\scripts\addonsです。ここでyour_usernameはあなたのユーザー名、version_numberはインストールした Blender のバージョン番号です。
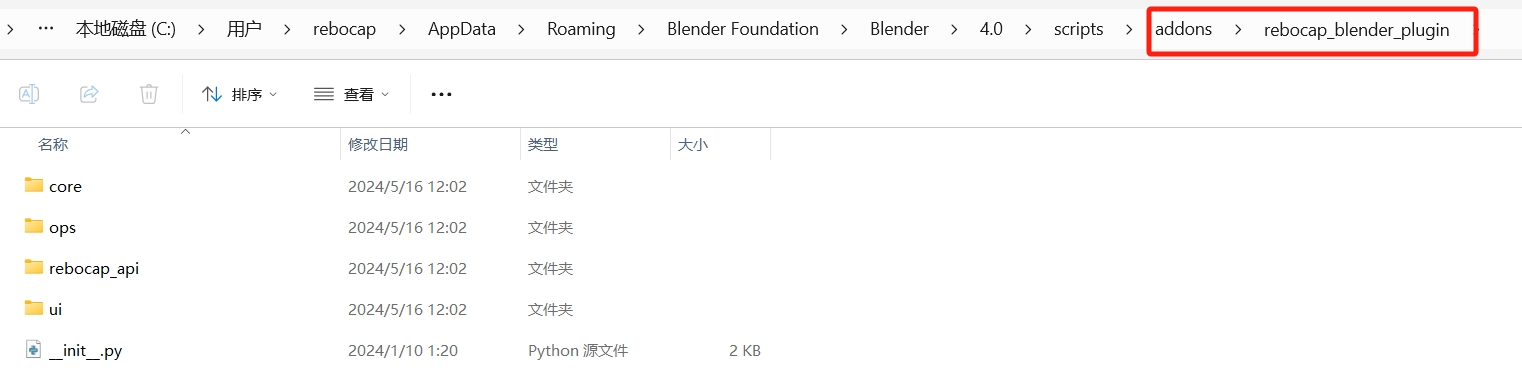
ボーンバインディング
- VRM スケルトンの自動バインディング
- FBX で Mixamo スケルトン規格を使用する場合、direct モードを使用すると自動バインディングが可能です。つまり、direct モードでは、すべての Mixamo アバターを駆動できます。
ただし、足底の12個の固定ポイントは手動で選択する必要があります(足底の効果要件が高くない場合は無視できます)。
[danger]注意!!!
必ず rebocap クライアントを開いた後、動作キャリブレーションを行ってから
connectをクリックしてください。そうしないと、Blender を再起動しないとリアルタイムモーションキャプチャを続行できない場合があります。バインドされるキャラクターのボーンはドライブされるヒップノードです。ヒップノードがルートボーンでない場合、またはヒップノードを移動できない場合(一部のスケルトンは強制的にヒップとルートを関連付け、ヒップのローカル移動を変更できない)、キャラクターの尻が常に元の位置に留まる可能性があります。
ヒント:FBX をメートル単位にスケールするには、下の図の位置を参照し、scale を 0.01 に変更してください。
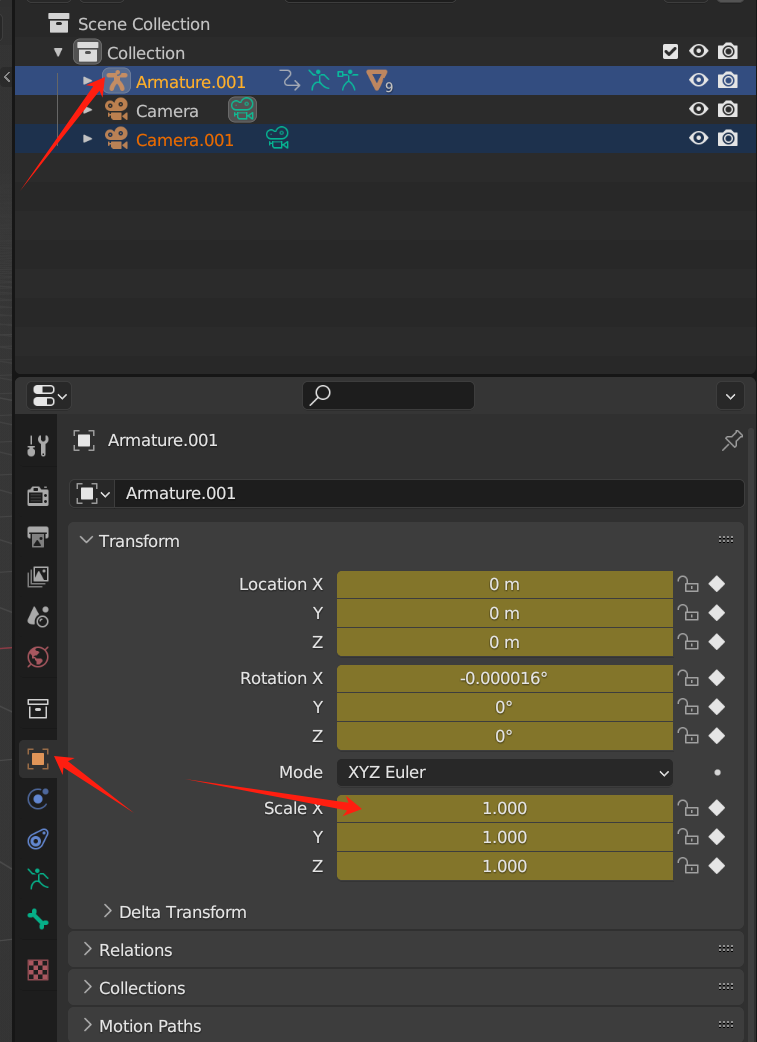
開発者モードを開く
順に Edit->Preference を開き、左側の Interface を選択し、次に Developer Extras にチェックを入れます。
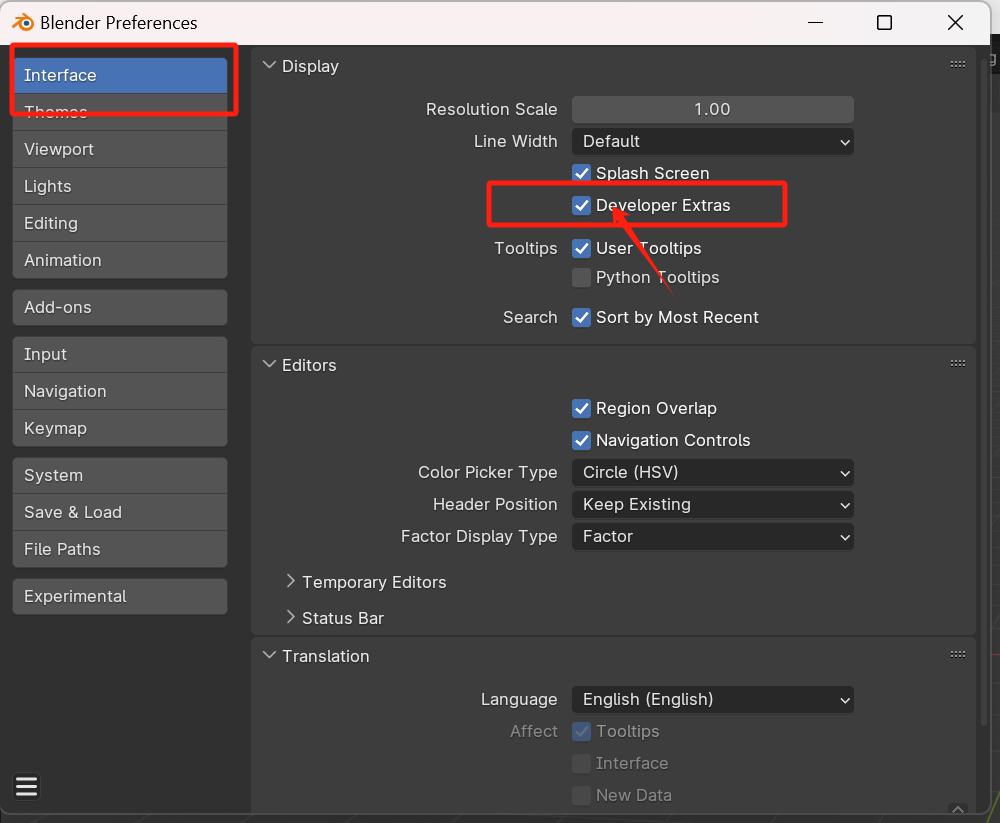
キャラクターのインポート {/examples/}
以下は VRM フォーマットのキャラクターを例にします。VRM プラグインのダウンロードリンクは こちらを参照してください。
FBX フォーマットのキャラクターには、better fbx プラグインを使用することをお勧めします。
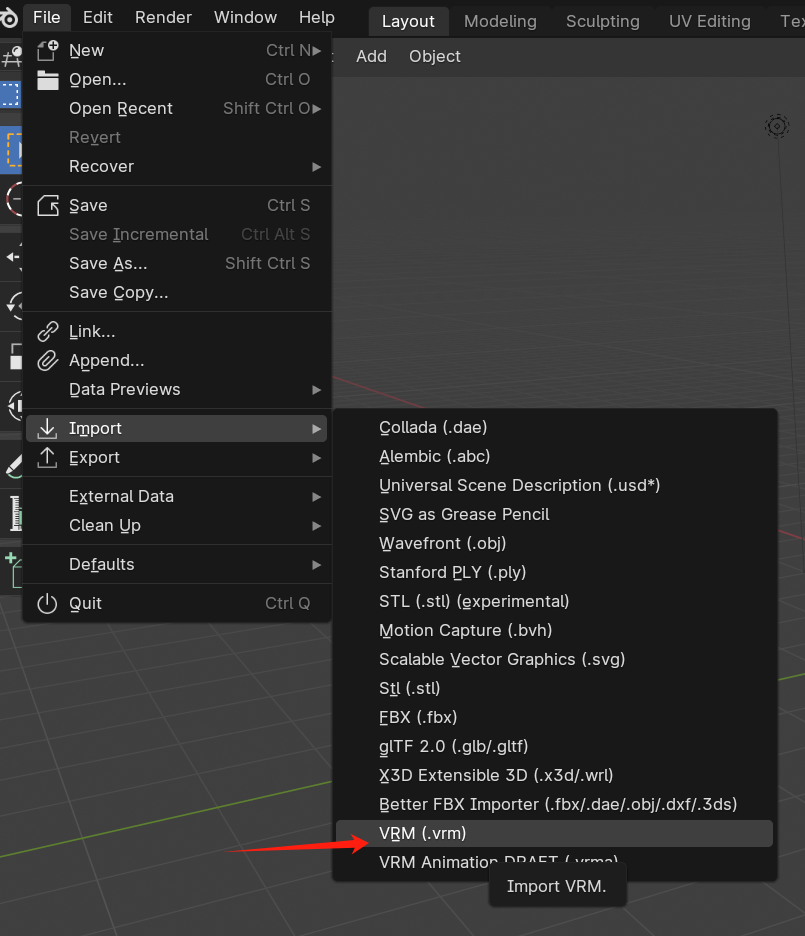
プラグインでターゲットキャラクターを選択 {/examples/}
インポート後、REBOCAP_CONNECTION を開き、右側の Armature を選択します【選択しないと Drive Type オプションが表示されません】。その後、REBOCAP_CONNECTION メニューで retarget を選択し、Source にこのキャラクターを選択します。Armature を Source ボックスに直接ドラッグすることもできます。
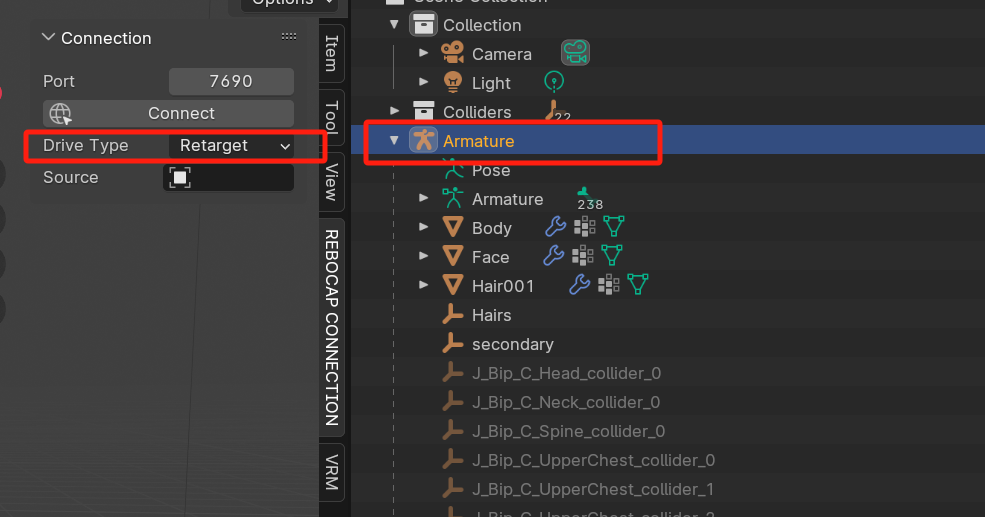
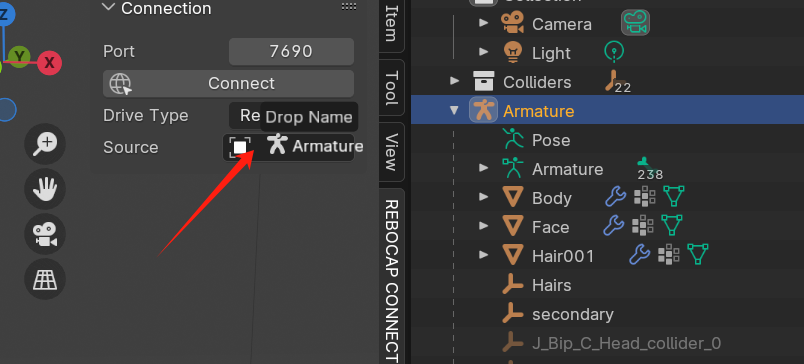
Source を選択すると、以下のメニューが表示されます:
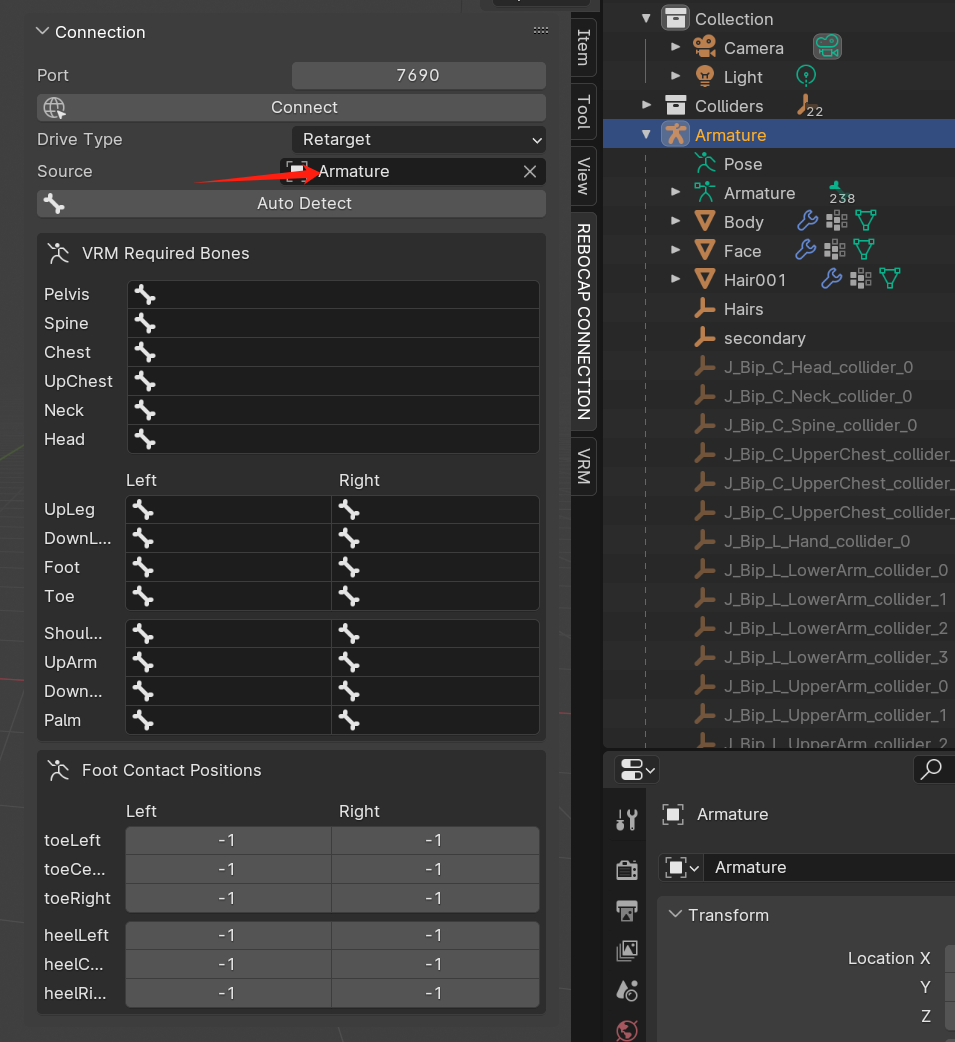
ボーンのバインド {/examples/}
各ボーンはターゲットキャラクターの対応するボーンを選択する必要があります。【ここには英語の部分のみが含まれています。わからない場合は自分で翻訳してください】
Pelvisは骨盤、Spineは骨盤の上の部分、Chestは2つのセクションがありますが、一部のキャラクターではChestが1つしかない場合があります。その場合はどちらか1つをバインドすれば問題ありません【どちらでも構いません】。ターゲットキャラクターに2本のボーンがある場合は、Chestに近い方のボーンを選択します。Leg の4本のボーンはすべてバインドする必要がありますが、Toeはオプションです。
VRMフォーマットのキャラクターの場合、インポート後にAuto Detectをクリックすると自動的に入力されます。他のフォーマットの場合は、ユーザーがボーンの対応する名前を探して選択する必要があります。
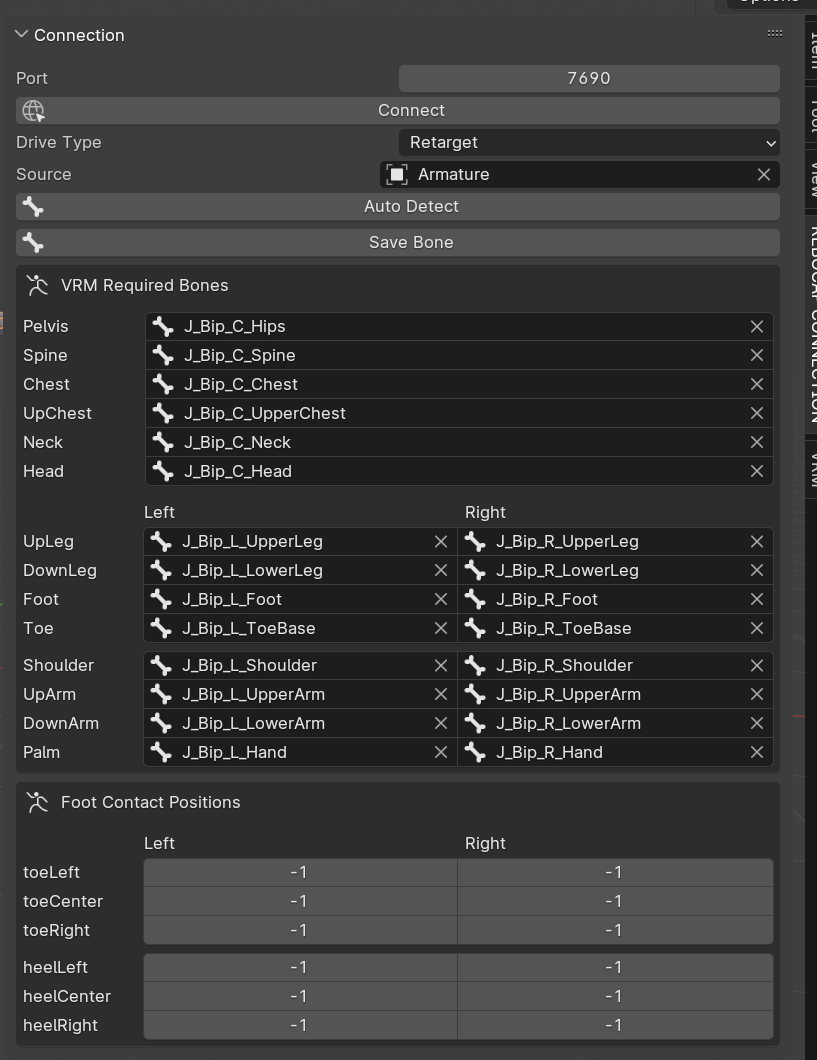
靴底の頂点IDを取得 {/examples/}
このステップは少し面倒ですが、効果をあまり追求しない場合は無視しても構いません。主に靴底の境界を取得するためのもので、キャラクターが境界に沿って歩くようになります。ただし、靴が大きすぎると、両足の切り替え時に上下の振動が発生しやすくなります。
最初のステップは開発者モードを開くことです。これはドキュメントの冒頭で既に述べています。
Object Modeに調整し、Boneの選択を解除して、マウスでキャラクターの足をクリックしてMeshを選択します。

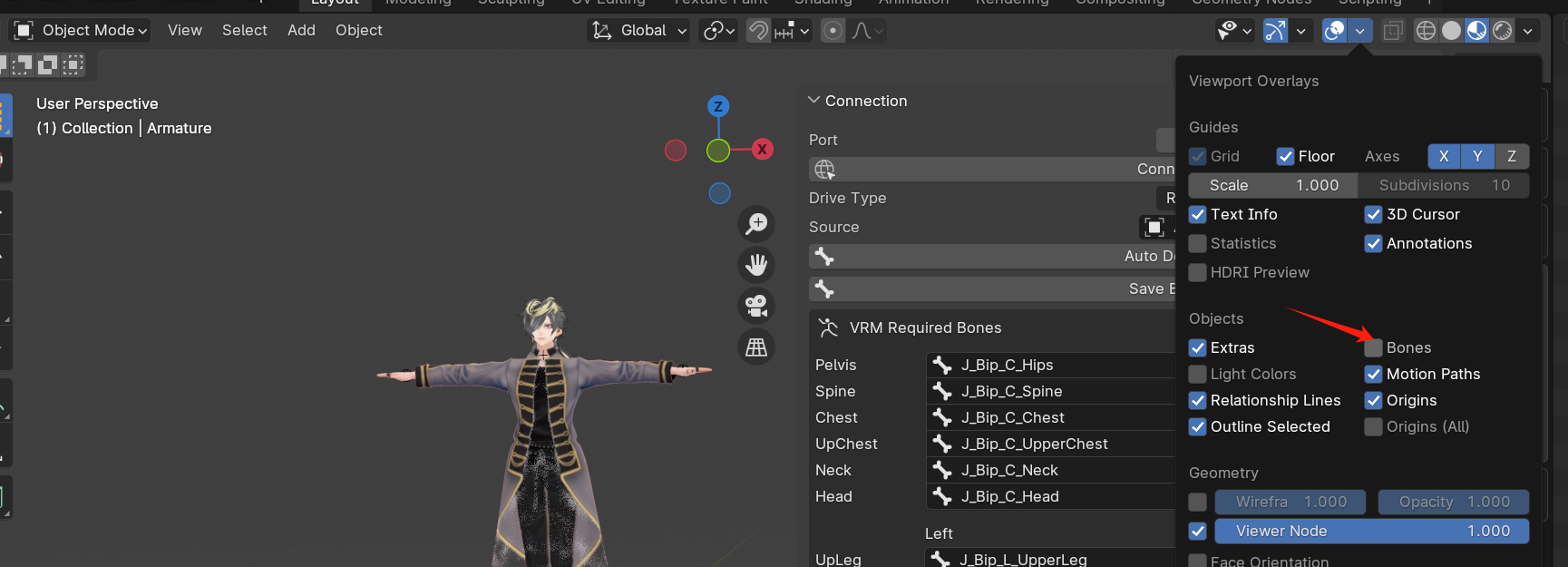
キャラクターを選択し、靴の部分が選択されていることを確認してから、EditModeに切り替えます。
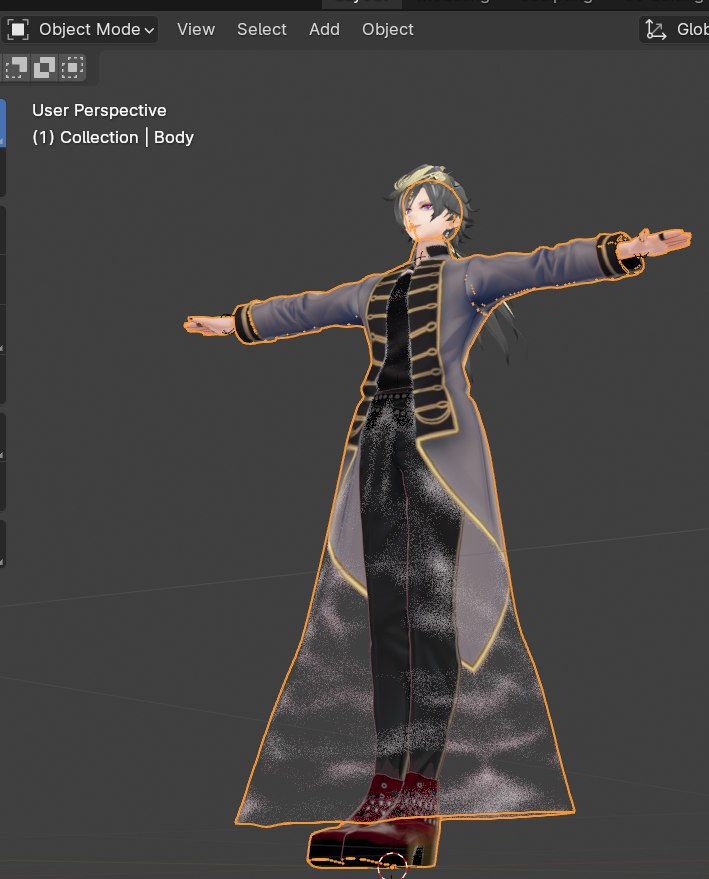


インデックスを開く、これはBlender3.6とBlender4.0で異なります
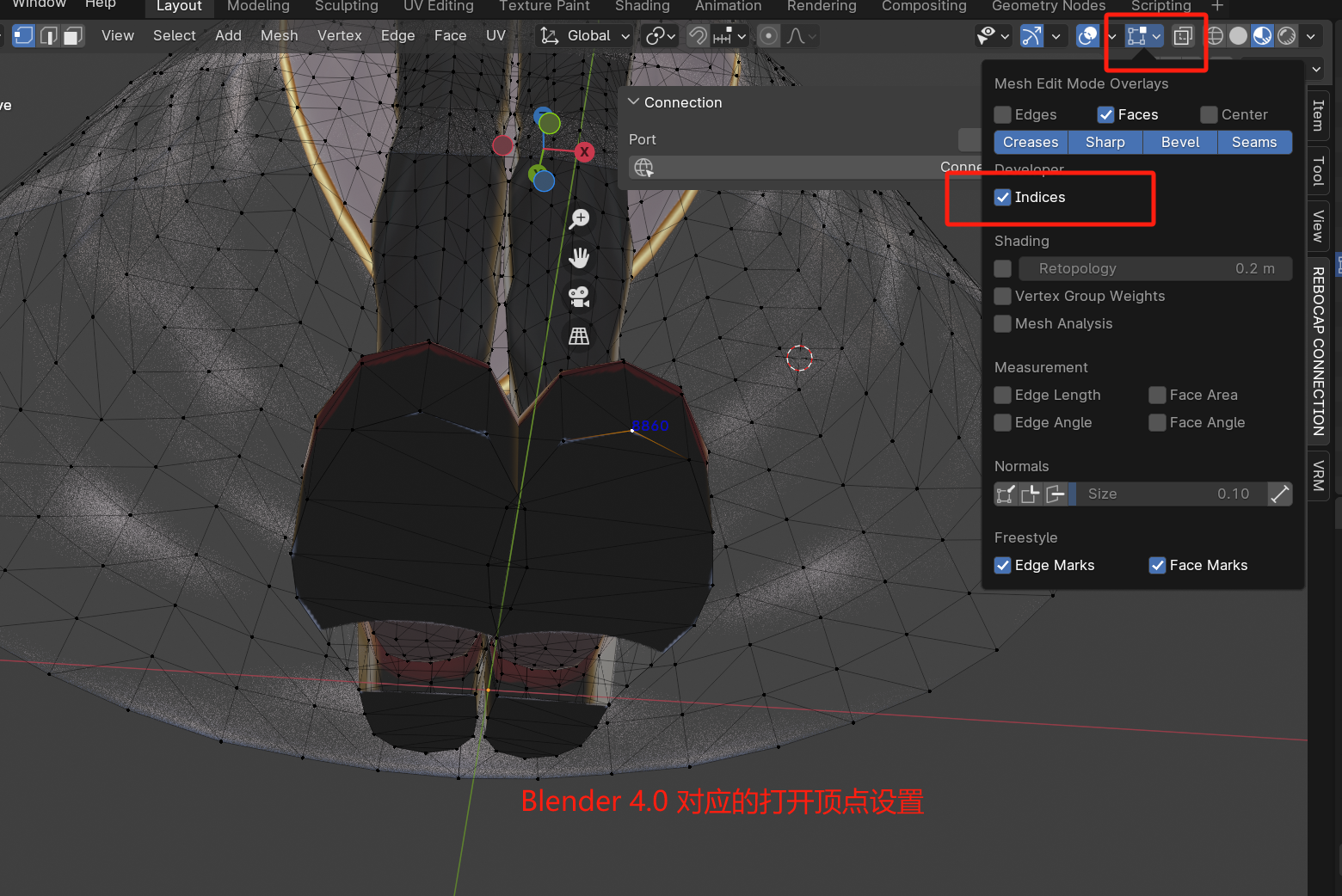
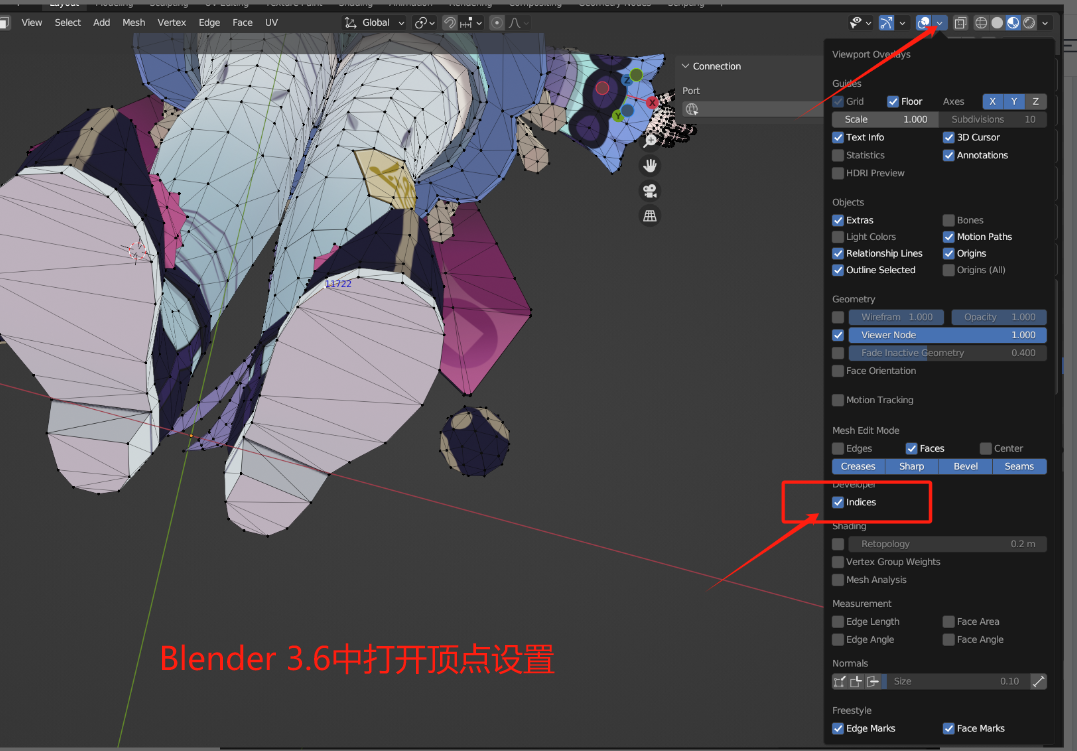
頂点を選択し、対応する数値を記録します。
合計で12個の頂点を記録する必要があります。各足の前足の左中右、足のかかとの左中右です。注意してください、これは人物自身の左右方向です。探すときは、人物の背中を自分の方に向けると認識しやすくなります。
ポイントを選択している間、Meshを選択する必要があるため、選択中は右側のメニューが見えません。自分で記録する必要があります。順序は前足の左中右、足のかかとの左中右です。
ここでBlenderの基本操作について触れておきます
shift+マウスホイールを押し込むとドラッグ
ctrl+マウスホイールを押し込むとズーム操作
マウスホイールを押し込むと視点を変更
記録が完了したら、
EditモードからObjectモードに切り替え、Armatureを選択し、足のIDを入力します。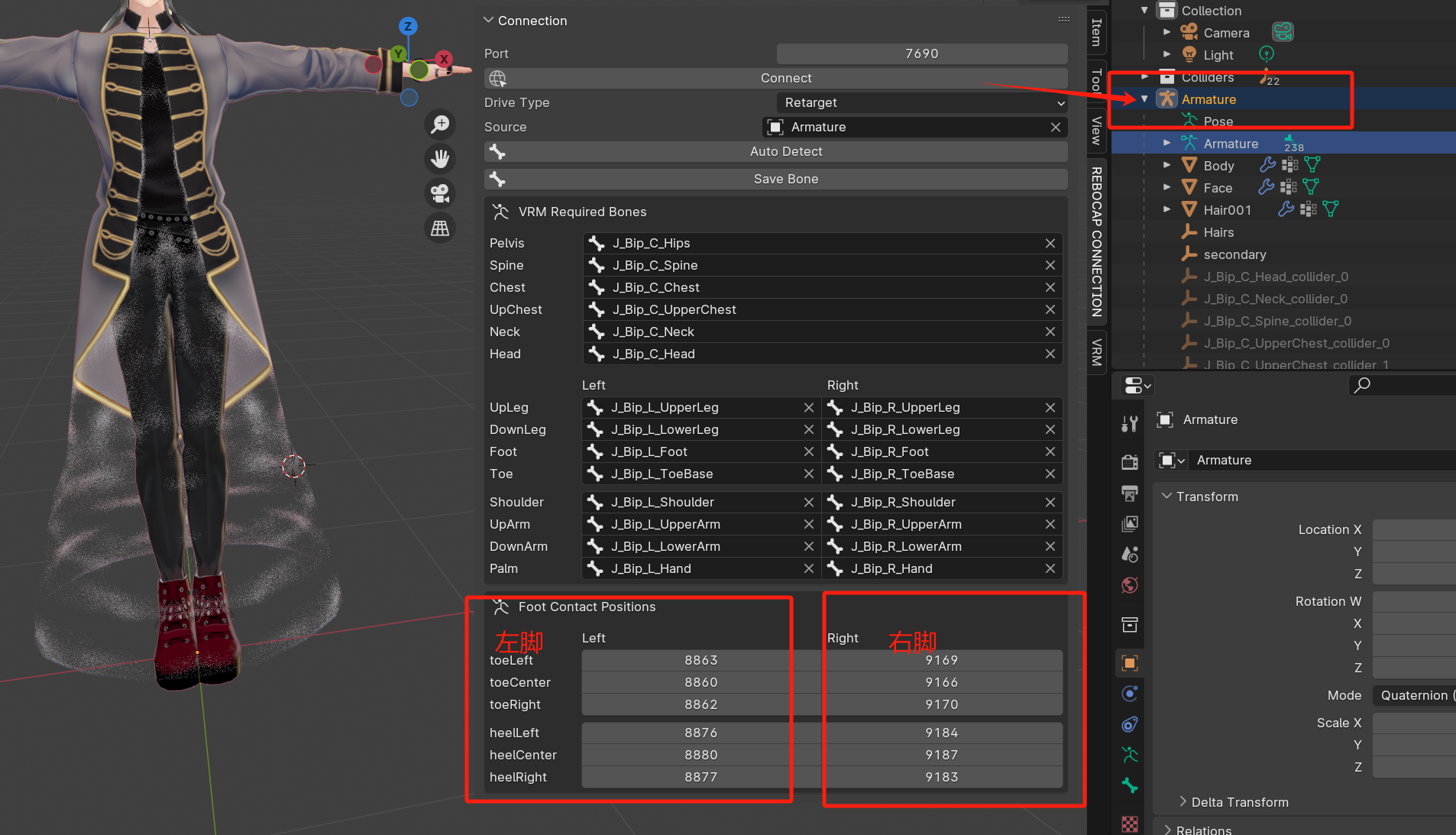
靴底の頂点IDバインディングの例
例えば、下の人物の左側前足の3つはそれぞれ: 8863 8860 8862
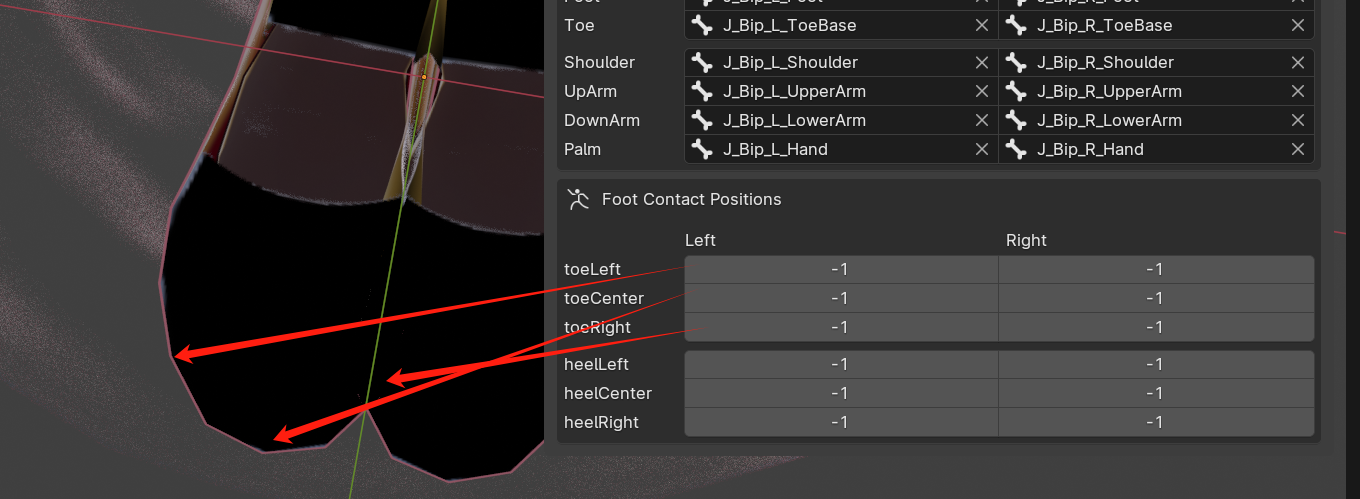
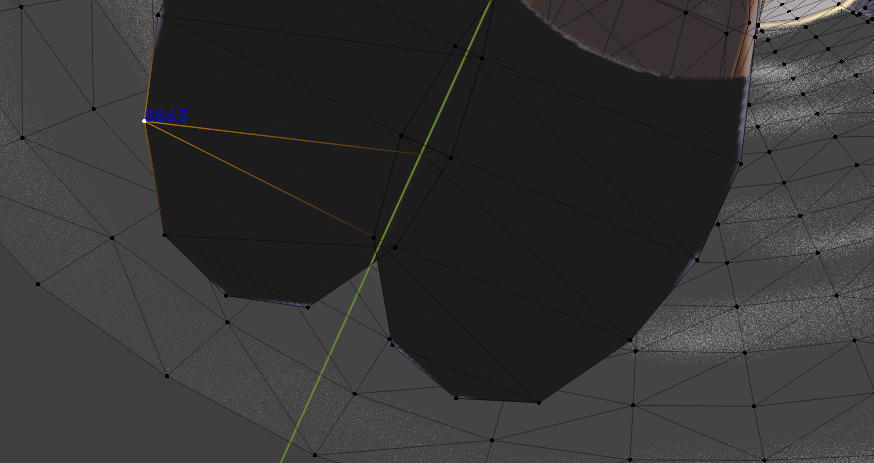
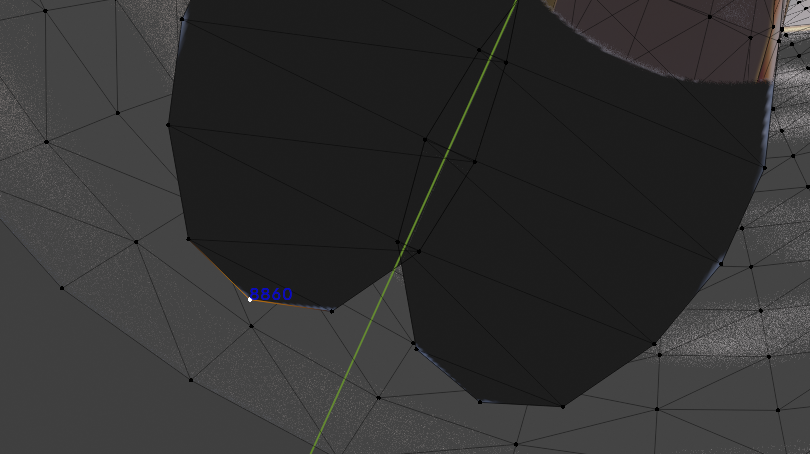
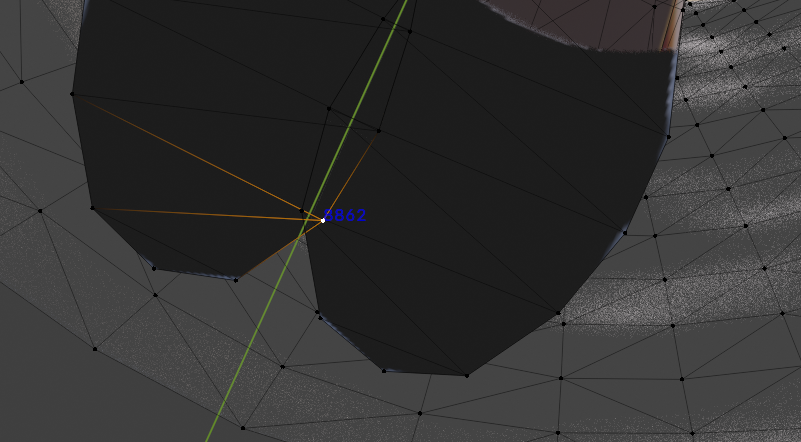
骨格のエクスポート
重要な骨格がバインドされた後、save boneボタンが表示されます。クリックしてエクスポートし、保存先を選択します。
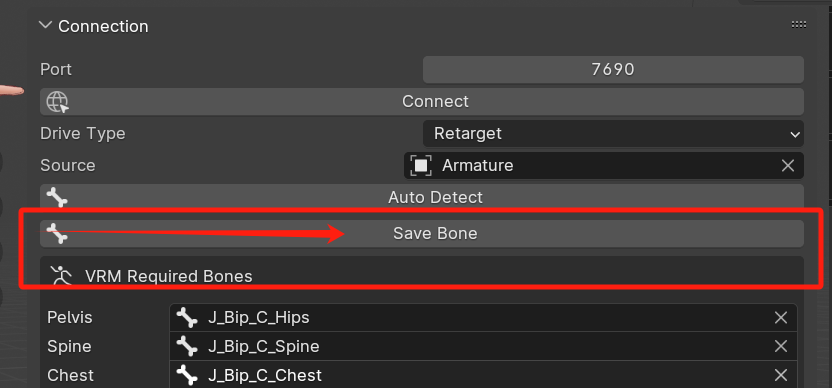
その後、Rebocapにインポートします。こちらを参照してください