ハードウェア設定
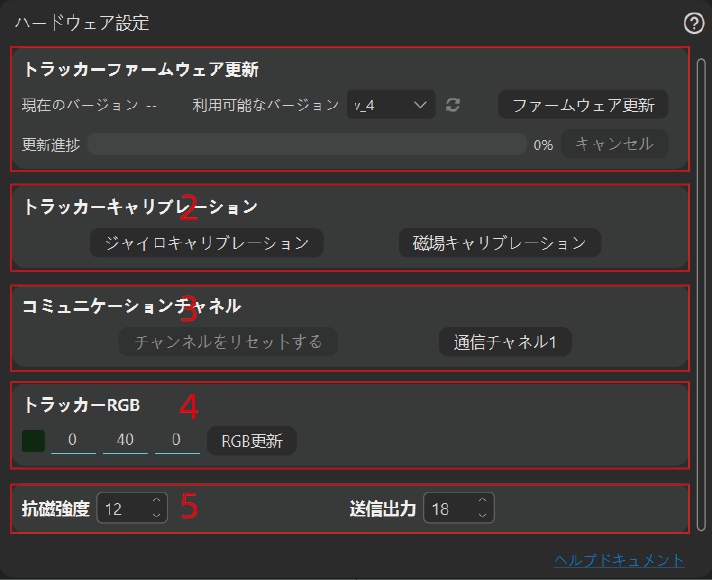
1. ファームウェア更新
- 現在のバージョン:最初に点灯したトラッカーのバージョン番号です。バージョンが一致しない場合、キャリブレーション時にログに異なるトラッカーバージョン情報が表示されます。2023年12月以前に購入したものでファームウェアを更新していない場合、ここでのバージョン番号が混乱する可能性があります。
- 利用可能なバージョン:サーバーから利用可能なバージョン番号を取得し、特定のバージョンがリリース後に問題がある場合にユーザーがロールバックできるようにします。現在、
previewにはv4バージョンのみがあり、右側のリフレッシュアイコンをクリックすると再取得します。 ファームウェアの更新
ファームウェアを選択したバージョンに更新します。ここでは、接続されたトラッカーのバッテリーが十分であり、すべてが正常に接続されていることを確認する必要があります。左下のすべての信号が100%であることを確認してください(更新中に信号品質が変動するのは正常です)。下には更新進行状況が表示され、更新が完了するとすべてのライトが白く点灯します。更新エラーが発生した場合や、更新後にRGBライトが白色でない場合は、再度更新できます。更新後、トラッカーを再起動する必要があります。トラッカーのボタンを押すか、トラッカーをオフにして再度オンにすることで再起動できます。
[info]ファームウェアの更新は繰り返し行うことができますが、正常に更新された場合は、さらに更新することをお勧めしません。
2. トラッカーのキャリブレーション
ジャイロスコープのキャリブレーション
ジャイロスコープのキャリブレーションは比較的簡単です。トラッカーを点灯させた後、静止した状態で地面に置くだけでキャリブレーションが完了します。注意点として、絶対に静止させ、振動がないようにしてください。例えば、デスクトップPCのケース(ケースにはファンによる振動があります)から離れてください。
[info]通常、ジャイロスコープは繰り返しキャリブレーションする必要はありませんが、温度差が大きい場合はキャリブレーションが必要になることがあります。6軸を使用する場合もキャリブレーションをお勧めします。
磁場のキャリブレーション
磁場のキャリブレーションは比較的複雑で、時間がかかります。しかし、磁場のキャリブレーションは必ず理解しておくべき内容です!!!!!
[info]なぜ磁場のキャリブレーションが必要なのか
バッテリーの寿命は使用に伴って減少し、バッテリー内部の要素が変化するため、充電中にごく一部の部品が微量の鉄元素を含むことがあり、磁化現象が発生する可能性があります。そのため、PCB回路基板自体の磁場が変化する可能性があり、磁場のキャリブレーションは主にセンサー自体が持つ磁場を除去するために使用されます。これは文書で言及されている磁偏です。
[info]磁偏があるかどうか(つまり、いつ磁場のキャリブレーションが必要か)を判断する方法
空間の特定の固定ポイントでセンサーを6面で回転させ、センサーの磁場値の大きさを観察します。2uT以内の差であれば、通常、磁偏は小さいか、相対磁場の差が0.1以内です。
回転するポイントは、すべての磁場の発生源から遠ざける必要があります。例えば、磁気吸着のあるリストバンド、携帯電話、コンピュータ、ヘッドフォン、ヘッドセット、磁気を帯びた金属などです。
磁場のキャリブレーション方法:
- トラッカーを充電ケースに入れ、間隔を空けて、充電接点を上に向けて置きます。充電接点はトラッカーの3つの黄色い金属ポイントを指します(つまり、充電時とは逆の方向に置きます)。
一度に最大8個まで置くことができ、必ず間隔を空けて置き、充電接点を上に向けてください。そうしないと、ケースが持つ磁場がトラッカーにキャリブレーションされてしまいます。
- キャリブレーション時にはテーブルに置かないでください。空中の固定ポイントでキャリブレーションすることをお勧めします。つまり、充電ケースをできるだけ空間の固定ポイントを中心に回転させます。
ヒント:木製のテーブルであっても、多くの場合、鉄のネジや釘が使用されています。
- 合計6面あり、磁場のキャリブレーションをクリックした後、指示に従ってケースを回転させ、できるだけ均等に回転させます。合計6面で、各面の回転時間は約6秒、面を切り替える時間は約1秒です。指定された時間内に完了しないと、キャリブレーションの効果に影響を与える可能性があります。
極端な場合、指定された時間内に3面しか回転させなかった場合、キャリブレーション後の全体的な効果はますます悪化します。上記の磁偏があるかどうかを判断する方法を参考にして、キャリブレーション結果を確認してください。
以下のキャリブレーションビデオを事前に確認できます。回転は時計回りでも反時計回りでも構いません。
[info]以下はコミュニティメンバーと協力して作成したデモガイド動画で、初回の磁場キャリブレーションは完全に視聴することをお勧めします。
3. 通信チャンネルの変更
大部分のユーザーは必要ありませんが、デフォルトの通信チャンネルはほとんどの人にとって十分です。ここでは、同じ空間内で2セットのデバイスを同時に使用する一部のユーザーのニーズを解決します。
より高い要求がある場合、将来的に商業版ソフトウェアをリリースする予定で、主に企業や複数の配信者が同時に連携して使用することを対象としています。無料の通信チャンネルを加え、最大10台のデバイスが同じ空間で使用できるようになります。さらに高いカスタマイズの要求がある場合は、直接メールでお問い合わせください。
機能説明
- 左側のボタンはリセットチャンネルボタンで、出荷時のデフォルト通信チャンネルです。右側は選択可能な無料チャンネルで、頻繁にチャンネルを変更することはお勧めしません。
- すべてのセンサーが接続された後にチャンネルを変更することをお勧めします。そうしないと、チャンネルを変更していないトラッカーがレシーバーとマッチしない可能性があります。
- マッチングに失敗した場合、接続方法が不明な場合は、充電ケースを使用してトラッカーのチャンネルをリセットできます。レシーバーのチャンネルは左側のリセットチャンネルボタンを使用してリセットできます(レシーバーがすでにデフォルトチャンネルに属している場合、左側のボタンはクリックできなくなります)。
充電ボックスでのチャンネルリセット方法
トラッカーを充電ボックスに入れ、充電時と同じ方向に保ちます。次に、充電ボックスのボタンをクリックしてすべてのトラッカーを点灯させ、その後充電ボックスのボタンを8秒間長押ししてから放します。トラッカーの青いランプが点滅したら、再度8秒間長押しして放します。緑のランプが点滅することは、充電ボックスに置かれたトラッカーの通信チャンネルが正常にリセットされたことを意味します。
もしレシーバーだけが接続できない場合は、こちらを参照してください
4. トラッカーのRGBカラーの更新
トラッカーのRGBカラーを更新します。異なるトラッカーに異なるカラーを持たせたい場合は、1つずつオンにして更新できます。左側のアイコンはカラーサンプルですが、RGBスクリーンのカラーと実際のライトカラーには差異があるため、最終的なRGBライトカラーを基準としてください。
[警告]バッテリー消耗の注意
RGBの数値が高いほど、ライトが明るくなり、バッテリーの消耗が速くなります。ライトが多いほど、消耗も速くなります!例えば、白色の最も明るいライトはバッテリーの消耗が最も速く、持続時間が最も短いです。
5. トラッカーの磁気耐性と信号送信出力の更新
- 磁気耐性は通常12に設定することをお勧めします(数値範囲は1〜12)、他の数値ではトラッカーの揺れが激しくなる可能性があります。
- 送信出力の調整範囲は1〜18で、18は9.1dbmに対応し、1は-8dbmに対応します。18のとき送信出力が大きくなりますが、通常1に調整すると通信距離に影響しますが、持続時間が1〜2時間延びる可能性があります。
システム設定パネル
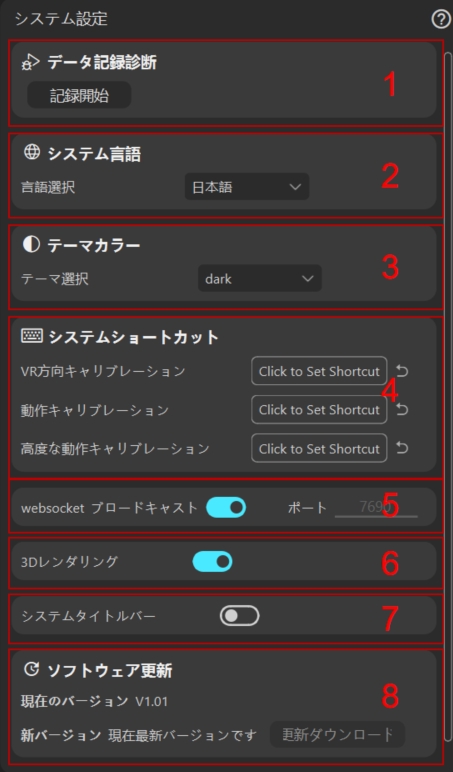
1. データ記録診断
rebocap 開発者に動作の元データを暗号化してフィードバックし、開発者が記録された動作に基づいて問題を診断し、モーションキャプチャの品質を向上させるために使用します。デフォルトでは、システムは動作キャリブレーション後に自動的にデータを記録しますが、保存はしません。ユーザーが記録を開始し、再度停止をクリックすると、データは自動的に <rebocap_install_dir>/data/record_data/ ディレクトリに保存されます。
2. システム言語選択
言語を選択します。ここではシステムに基づいて自動的に現地の言語を選択しますが、サポートされていない場合はデフォルトで英語を使用できます。
注:現在、他の言語は中国語を基に自動翻訳されています。疑問がある場合は、フォーラムでフィードバックして改善を求めることができます。
3. テーマカラー
現在のバージョンでは、黒いテーマと白いテーマをサポートしています。白いテーマはまだ完全ではなく、今後も改善される予定です。
4. システムショートカットキー
ユーザーがショートカットキーをバインドしやすくするために、現在はVRでの操作のみをサポートしています。録画機能は将来的に追加される予定です。
クリック後、キーボードでショートカットキーを入力してバインドします。注意:以下の4つの機能キーのいずれかで始める必要があります:win、ctrl、shift、alt、最大で2つの機能キーを組み合わせることができ、その後に通常の文字(例えば a〜z)を組み合わせる必要があります。
5. websocket ブロードキャスト
すべてのSDK、プラグインなどは rebocap websocketブロードキャストを使用しています。ポート番号を変更したい場合は、ブロードキャストを停止してから変更し、再度開始してください。
[危険]ポートが使用中
デフォルトのポート7690が使用中の場合、ここでのポートは自動的に+1されます。プラグインが接続できない場合は、ここでのポート番号が変更されていないか確認してください!
6. 3D レンダリングスイッチ
3Dプレビューウィンドウをオンまたはオフにするために使用します。オフにするとパフォーマンスを節約できますが、モーションキャプチャのデバッグには不便です。
7. システムタイトルバーの使用スイッチ
システムタイトルバーを使用すると、全体のスタイルが統一されない可能性がありますが、パフォーマンスは原則として少し向上します。
8. ソフトウェア更新
機能は予約されていますが、ホットアップデート機能はまだ完成していません。