このパネルは4つの小パネルに分かれており、PC VR パネルは選択に応じて表示されます。
状態
レシーバーの接続と接続状態の表示に使用されます
共通キャリブレーション
動作キャリブレーションおよびキャリブレーション時の重要なパラメータ設定に使用されます
PC
一般的なPCモーションキャプチャでよく使われるパラメータ設定と制御に使用されます
VR
SteamVRでのモーションキャプチャの一般的なパラメータ設定と制御に使用されます
状態パネル
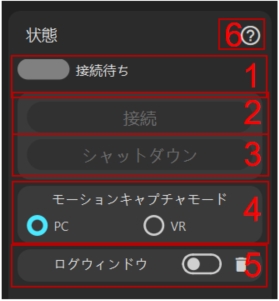
状態表示
接続状態を示し、アイコンが緑色の場合は接続されています
接続ボタン
フォントが灰色の場合は接続不可を示し、レシーバーが挿入されていないことを意味します。フォントが白色の場合は接続可能です。接続問題が発生した場合は、こちらを参照してください
電源オフボタン
すべての電源をオフにします。特定のセンサーをオフにしたい場合は、そのセンサーの詳細を開いてオフにすることができます(こちらを参照してください)、または充電ボックスに入れてオフにすることもできます(こちらを参照してください)。
モーションキャプチャモードの切り替え
使用シーンに応じて切り替えます。SteamVRを使用するユーザーのみがVRシーンに切り替える必要があります。通常のシーン、例えばアニメーションの録画や非VRシーンのライブ配信の場合は、PCモードに切り替える必要があります。注意:VRモードに切り替えた場合、VRが接続されていないと自動的にPCモードに切り替わります。
VRが接続できない場合はこちらを参照してください
ログスイッチ
3Dプレビューのモードでは、スイッチが使用可能で、デフォルトではログは表示されません。右側のアイコンはログをクリアします。3Dプレビューを閉じると、デフォルトでログが表示され、閉じることはできません。
ヘルプドキュメントボタン
共通キャリブレーションパネル
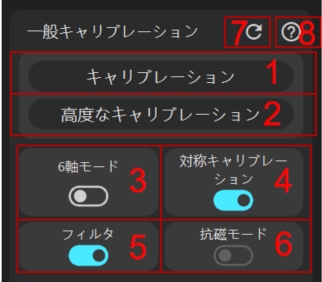
キャリブレーションボタン
共通キャリブレーションでは、A-Pose、S-Pose、T-Poseの3つの姿勢を取ってキャリブレーションを行います。動作の要領とキャリブレーションの詳細についてはこちらを参照してください
キャリブレーションが失敗する場合、以下の原因が考えられます:
- 装着が装着モードに合っていない、こちらを参照してください
- 誤って置き換えポイントを触った、こちらを参照してください
- USBドライバの問題が原因、こちらを参照してください
高度なキャリブレーションボタン
キャリブレーションボタンと比べて、ここではB-Poseが追加されており、主に頭部、胸部、腰部のノードの方位角キャリブレーションに使用されます。他は
キャリブレーション機能と同じです。6軸モードスイッチ
磁場環境が非常に悪い場合、6軸モードをオンにすることができます。6軸モードをオンにする前に、ジャイロスコープをキャリブレーションすることをお勧めします。6軸モードの意味は、磁力計センサーのデータを使用しないことです。したがって、磁場環境の影響を受けませんが、ジャイロスコープのドリフトという問題が発生します。具体的には、長時間使用すると方位角がずれることです。
方位角のずれ(方位角が傾いた)具体的な表れ
- 立っているときに傾く、例えば胸部が自転する
- 前傾するときに傾く表れは、正面に向かって前屈するつもりが、側前方に前屈してしまう
- 横になっているとき、例えば脚が体と一直線を保っているつもりが、傾いていると脚が体と水平な角度を持っている、例えば両脚が右に傾いている。
磁場環境の評価については、こちらを参照してください
対称キャリブレーションスイッチ
ここでのスイッチはキャリブレーション時にのみ有効で、主に磁場方位角測定誤差を排除するために使用されます(磁場方位角測定はキャリブレーション動作に基づいて測定され、キャリブレーション動作には誤差があり、磁場自体にも揺れがあるため、測定にも誤差が生じます)。一般的にはオンにすることをお勧めします【6軸モードでは自動的にオフになります】。具体的な効果は、キャリブレーション時に同じ水平位置で左右のトラッカーの方位角の平均を取ります。例えば、左上腿の現在の立ち方向の方位角が10度、右上腿の測定が20度の場合、15度の平均値を採用します。
左右の両脚が同じ水平高さにあり、磁場の方位差が大きい場合にのみ、オフにする必要があります。一般的に、同じ高さで磁場の差が大きい場合、磁場環境が悪いことを示しており、6軸の使用をお勧めします。
磁場環境の評価については、こちらをご覧ください
フィルタースイッチ
動作の揺れを滑らかにするために使用され、通常はオンにすることをお勧めします。特定の部位の揺れがまだ大きい場合は、以下を確認してください:
- 着用が揺れを引き起こしていないか確認します。例えば、トラッカーが宙に浮いている場合
- 抗磁レベルを確認します。通常は12に設定することをお勧めします。揺れが発生した場合は、12に調整して再テストしてください。調整についてはこちらをご覧ください
抗磁モードスイッチ
- 磁場環境において特定のポイントが悪い場合、抗磁モードをオンにすることができます。
- センサーが体の小さな揺れに対してより速く追従することを望む場合、抗磁モードをオンにすることができます。
例えば、左右に揺れる場合、抗磁モードは非抗磁モードに比べてより速く追従します。非抗磁モードでは小さな揺れに対して追従が遅くなりますが、大きな揺れには影響がありません。
[info]抗磁モードをオフにするタイミング
- 大きな動きのダンスユーザーには、抗磁モードをオフにすることをお勧めします。また、6軸モードの使用もお勧めしません。ダンスユーザーは良好な磁場環境で行うことをお勧めします。
もちろん、将来的にはプロフェッショナル版のセンサーを提供する可能性があり、ジャイロスコープの性能が向上し、大きな動きのダンスモードを備える可能性があります。磁力計を使用しないことを期待しています。
- 磁場全体が非常に混乱している場合、例えば近くに変圧器がある、または部屋に大きなスピーカーがあり、磁場の放射範囲が広い、または鉄製のスプリングベッドで使用する場合、6軸モードをオンにすることをお勧めします。
抗磁スイッチはトラッカーに記憶されます。つまり、オンとオフを切り替えるたびに結果がトラッカーに保存され、ソフトウェア設定には保存されません。
リセットボタン
現在のパネルのパラメータをデフォルトのパラメータにリセットします!後続のパネル機能は同じであり、繰り返し説明しません!
ヘルプドキュメントボタン
- 地面IK
両足の不均衡問題を調整するために使用されます。例えば、座った後、片足が地面にあり、もう片方の足が地面から2cmの高さにある場合、両足の切り替え中の上下の振動問題を緩和することができます。
- 足底を肩に置き換える
オンにすると、足底が自動的に肩に置き換えられます。左足は左肩に対応し、右足は右肩に対応します。オンにした後、
AI Engineを開く必要があります。
PCパネル
ここでの設定はVRユーザーには影響しません。VRユーザーはここをスキップできます。
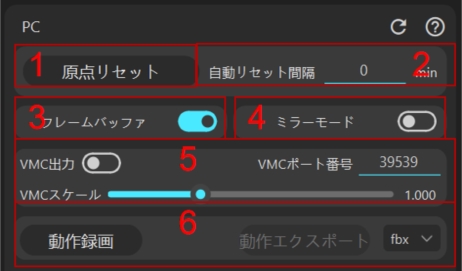
原点リセットボタン
慣性モーションキャプチャの原点は漂移しやすいため、原点を0点に直接リセットできます。
自動リセット機能
デフォルトは0分で、自動リセットされません。数値
nが0より大きい場合、n分ごとにモーションキャプチャの人物位置が原点に自動リセットされます。バーチャルブロードキャスターや元の位置で踊るユーザーに適しています。フレームバッファ
デフォルトでは、PC使用時に2フレームのバッファがあり、約34msです。バッファは安定性を向上させ、例えば漂移が小さくなる可能性があります。半身使用ユーザーはオフにすることができ、追従がよりリアルタイムになります。
AI Engineがオンになった後、フレームバッファはデフォルトで使用されません。ミラーモード
左右のミラー、ブロードキャスターのユーザーが必要とするかもしれません。鏡を見るように、左右が反転します。
VMC出力
VMCプロトコルユーザーが使用します。サードパーティソフトウェアがVMCプロトコルを介して接続されている場合、VMC出力をオンにする必要があります。
- オフにした後、ポート番号を調整してから再度オンにします。
- VMCスケーリングは主にキャラクターの骨格に適応させるために使用されます。rebocapで駆動されるキャラクターの骨格とターゲットの骨格が一致しない場合、スライドや足底が浮いたり、足が床の下にあるなどの現象が発生する可能性があります。ここで調整して緩和することができます。ただし、VRMモデルを使用している場合は、VRMモデルをアップロードすることを強くお勧めします。ここを1.0に設定するか、他のモデルを使用してより良いパフォーマンスを望む場合は、骨格をアップロードすることをお勧めします。骨格はBlenderプラグインを介してエクスポートできます。具体的なエクスポートについてはBlenderプラグインの使用をご覧ください。
録画機能
基本的な使用手順は、録画開始->録画終了->モーションエクスポートです。ここでは3種類の形式、fbx、bvh、dae形式をエクスポートできます。将来的には
MMDアニメーションのサポートを検討しています。その中で、fbx6は従来のfbx形式であり、最新のソフトウェアでは従来のfbx形式をサポートしていないものが多いです。
エクスポートされたFBX骨格は
Mixamoと互換性があり、Blenderや他の3Dソフトウェアに直接インポートできます。ルートアニメーションとT-Poseの追加はオプションであり、デフォルトではモーションキャプチャが移動するのはお尻のノードです。ルートアニメーションの場合、移動するのはルートノードです。また、アニメーションの開始部分がT-Poseのデフォルト姿勢であることを望む場合、このオプションをオンにすることができます。FBXを使用してアニメーションを作成する必要がある場合は、FBXの骨格の絶対方向ではなく、回転情報を使用することを必ず注意してください。後でコミュニティメンバーにモーションキャプチャデータを録画してアニメーションを作成するビデオを招待する予定です。
AIエンジン
有効にすると、キャラクターの全体的な移動と足底の接触は、従来のアルゴリズムや戦略ではなく、
AIモデルによって判断されます。PCバージョンのAIエンジンは2種類のモデルをサポートしており、一つは両足にセンサーを装着する(with foot)モデル、もう一つは両足にセンサーを装着しない(no foot)モデルです。 両足にセンサーを装着していない場合、with footモデルを選択すると、このモデルは両足のセンサーのデータを使用する必要があるため、自動的にno footに切り替わります。ただし、no footモードは両足にセンサーを装着することをサポートしています。移動ロック
移動をロックするために使用されます。最初のスイッチは前後左右の移動をロックするためのもので、2番目のスイッチはお尻の高さの移動をロックするためのものです。移動ロックが有効になっている場合のみ、高さのロックが有効になります。両方のスイッチがオンになっている場合、最終的なお尻の絶対移動は0になります。
オフラインロード
用途:オフラインで記録された
.rebo_animのデータをロードして再生するため 使用方法:オフラインロードをクリックし、記録されたデータファイルを選択すると、アニメーションの自動再生が開始されます。オンラインと同様に、ロードする前にユーザーの骨格を変更し、IKを使用するかどうか、AI Engineを使用するかどうかを選択できます。また、モーションキャプチャのパラメータ変更はリアルタイムで反映されます。 再生速度は調整可能ですが、SDKの出力フレームレートが変更されます。現在、サンプリングと補間の戦略はありません。再生を一時停止、開始、ループ再生などが可能で、再生が完了した後、再生状態の制御ボタンはテキスト状態を変更しません。再度再生するには、再生制御ボタンを2回クリックしてください。 アニメーションは60フレームで録画されているため、時間に基づいて目標フレームレートを計算できます。例えば、10.5秒にジャンプしたい場合、630フレームにジャンプできます。フレーム番号を変更するとすぐにジャンプします。[info]公式デフォルトデータの使用説明 ユーザーが自身のソフトウェアをサポートできるかどうかを確認したい場合、または効果を確認したい場合は、オフラインを使用できます。現在の段階では、オフラインデータはダンスビデオであり、骨格を事前にアップロードし、
AI Engineに変更し、with footモードを使用し、Ground IKをオンにすることをお勧めします。 記録データの収録時に、モーションキャプチャの担当者は腹部に装着しており、腰部ではないため、モーションキャプチャのパラメータで、IKパラメータで、腰部の柔軟性を1.3に変更し、IKの重みを1.4に設定し、脚の曲げを3.5付近に変更することをお勧めします。VR出力
有効にすると、SteamVRに接続されている場合、SteamVRに仮想トラッカーが自動的に出力されます。トラッカーの出力ノードを変更する必要がある場合は、一時的に
VRパネルに切り替え、VR出力設定を変更してから戻ります。ここで出力されるのは現在の仮想骨格上のトラッキングポイントの位置であり、ヘッドセットの干渉を受けません。ここでは、コミュニティが提供するSteamVRでヘッドセットなしで使用するための説明があります。公式は結果に責任を負いません。参考のためにのみ提供されており、中国語のみです。他の言語バージョンはブラウザの翻訳機能を使用してください:https://forum.rebocap.site/t/vmt-rebocap/240
出力移動と角度の調整
小さなキャラクターとVMCおよびSDKの出力移動とキャラクターの向きを変更できます。位置は
x y zの順序で、右手座標系であり、グローバル移動を示します。xの正方向は画面の右側を指し、yの正方向は空間の上方を指し、zの正方向は画面の内側から外側を指します。最大値は99.9メートルで、角度はキャラクターの向きを示します。注意:ここで変更した場合、位置をリセットすると、変更後のオフセット位置と向きにリセットされます!
ダブルクリックキャリブレーション
有効にすると、センサーをダブルクリックすることでリセットまたはキャリブレーション機能をトリガーできます。胸部のダブルクリックは原点のリセットに使用され、腰部のダブルクリックは動作キャリブレーション機能をトリガーするために使用されます。
注意:ダブルクリックはセンサーを叩くことであり、センサーのボタンをダブルクリックすることではありません!ボタンを誤って触れないでください!叩く間隔は最大0.45秒、最小0.2秒で、一定の力で叩く必要があります。
姿勢の凍結
ストリーマー向けに開発されており、姿勢を凍結することで、他の不便な事務処理を行い、姿勢の露出を防ぐことができます。スイッチをオンにすると、姿勢はスイッチをオンにした瞬間に固定され、スイッチをオフにすると現在のリアルタイムモーションキャプチャ状態に戻ります。
VRパネル
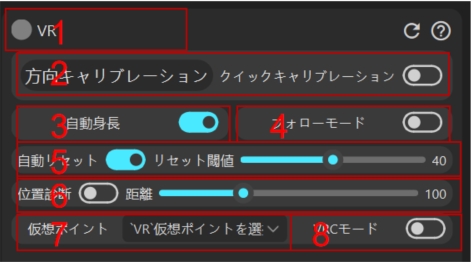
SteamVR接続状態の表示
接続が成功すると緑色になります。接続されていない場合、接続できません。こちらを参照してください
航向キャリブレーション
航向キャリブレーション時、全身は側面に角度がない状態を保ち、人体の側面軸を中心に回転します。例えば、立っているときはaposeを保ち、座っているときは膝が正面を指し、横になっているときは体が一直線になります。ここでの航向キャリブレーションは一時的に腕部には影響しません。後で腕部を追加することを検討します。
この機能は主に航向が歪んだ後のキャリブレーションに使用されます。航向が歪んだ場合の表現はこちらを参照してください。キャリブレーション後も歪みが見られる場合は、以下の3つの要因を考慮してください:
- バンド自体が歪んでいる
- 安全区域が閉じられていない、一体型機器の安全区域を閉じる
- vrc toolkitのようなツールを使用して航向角を変更した場合、0にリセットする必要があります。
ここにあるクイックキャリブレーションスイッチは、主に航向キャリブレーション時間を短縮するためのもので、オフの場合は時間の予備提示が行われ、オンにすると予備提示時間がなくなります。
自動身長
デフォルトでオンになっており、ここでの自動身長はヘッドセットの高さに基づいて個人の身長を推測します。しかし、ヘッドセットの高さ測定は個人の環境に影響されやすく、またヘッドセットの測定精度にも関係します。現在の身長測定計算方式は:
height = headset * 1.05です。つまり、キャリブレーション時に頭を下げたり上げたりすると身長測定に影響を与えます。一般的には、身長測定誤差を±3cm以内に抑えるのが良いです。誤差が大きい場合は、ヘッドセットの地面からの高さをキャリブレーションすることを検討してください。
[危険]測定誤差の説明
高さ測定誤差が大きいのは、rebocapデバイスとは全く関係がなく、rebocapソフトウェア自体とも関係がありません。rebocapはヘッドセットの高さを読み取り、1.05の係数を掛けて身長を推測するだけです。誤差が大きい場合は、通常は一体型デバイスの高さ測定誤差が原因です!!!
一体型デバイスの測定誤差は、通常、地面の高さをキャリブレーションすることで解決できます。それでも大きな誤差がある場合は、周囲の環境の影響を考慮してください(一体型デバイスの測定は通常、カメラが見ている環境に基づいて行われます)。部屋の比較的広い場所を見つけると、多少改善される可能性があります。
フォローモード
フォローモードでは、体のポイントは完全にヘッドセットの位置に従って駆動され、足が地面に固定されることはありません。そのため、フォローモードでは必ず足滑り現象が発生します。体の骨格と現実を一致させることで緩和できます。
また、キャラクターの足の高さが約20cmを超えると、内部計算も自動的にフォローモードに切り替わります。
自動リセット機能
ここでの自動リセットは、ユーザーが全身を約1秒間静止させると自動的にリセットがトリガーされます。リセット閾値は、現在の姿勢とフォローモード(つまり完全にヘッドセットの位置に基づく)姿勢の下での仮想トラッカーの距離を指します。トラッカーの距離がリセット閾値を超えるとリセット現象がトリガーされます。そのため、閾値が低いと頻繁にリセットが発生し、トラッカーが小幅に瞬間移動する現象が見られます。
リセット後、トラッカーはすぐにフォローモードの位置にリセットされます。リセット結果が期待通りでない場合は、フォローモードに切り替えて確認してください。航向角が歪んでいるか、バンドが歪んでいる可能性があります。
位置診断
この機能はトラッカーの位置効果を判断するための補助です。オンにすると、新しい仮想トラッカーのセットがコピーされ、自身の正面に配置されます。距離の単位はcmで、距離はスライドバーで調整できます。仮想トラッカーを見たい場合は、steamVRのデフォルトシーンに切り替えて確認することをお勧めします!rebornやVRCなどのサードパーティソフトウェアでは、特別なモードでない限り、仮想トラッカーは通常見えません。
AIエンジン
AIエンジンをオンにすると、5点モーションキャプチャをサポートできます。足首に2点(足首の上約5cmを推奨)、太ももに2点、腰に1点を装着します。これは最小のポイント装着要件です。他のポイントは実際の状況に応じて装着できます。装着しない場合は、AIモデルが足底と胸部ノードの方向を予測します。
仮想ポイント
ここでは、表示する仮想トラッカーを制御できます。自由に設定できます。例えば、デフォルトで腕がオンになっている場合、ここをクリックして腕のポイントをキャンセルできます。VRCモードをオンにすると、上腿と下腿のセンサーが統合され、膝の位置に配置されます。プレイヤーは実際の状況に応じてオンにするかどうかを選択できます。VRCモードをオンにしても、必ずしもVRCでより良いパフォーマンスを発揮するわけではありません。ここでのオプションは、仮想トラッカーをVRC IK計算ポイントにより適した位置に配置することを主に目的としていますが、効果が必ずしも良くなるわけではありません。VRC IKは多くの要因に影響されます。例えば、仮想骨格が実際の人間と一致しているかどうかなどです。
ヘッドセット位置情報
ここではヘッドセットの位置が表示されます。単位はCMで、2番目のデータは高さ、最右端はヘッドセット自体のピッチ角です。
腕の航向角のキャリブレーション
オンにすると、腕のノードが開いている場合、航向キャリブレーションをクリックすると同時に腕の航向角度も調整されます。航向キャリブレーション中は、腕を対称に配置し、自然に脇に沿わせることをお勧めします(胸部と約10〜25度の角度を保ちます)。キャリブレーション効果を感じて腕の位置を配置してください。
胸部ダブルタップ
オンにすると、胸部センサーをダブルタップして航向キャリブレーション機能をトリガーします。
注意:ダブルタップはセンサーを叩くことを指し、センサーのボタンをダブルタップすることではありません!ボタンを誤って押さないでください!叩く間隔は最大0.45秒、最小0.2秒で、ある程度の力で叩く必要があります。また、睡眠中に誤ってトリガーされる可能性があるため、オフにすることをお勧めします。
腰部ダブルタップ
用法は胸部ダブルタップと同じで、ダブルタップ後に動作キャリブレーション機能をトリガーします。