The panel is divided into four sub-panels. The PC VR panel displays based on selection:
Status
Used to connect the receiver and display the connection status of the receiver.
General Calibration
Used for motion calibration and key parameter configuration during motion calibration.
PC
Used for common parameter configuration and control in general PC motion capture.
VR
Used for common parameter configuration and control under SteamVR motion capture.
Status Panel
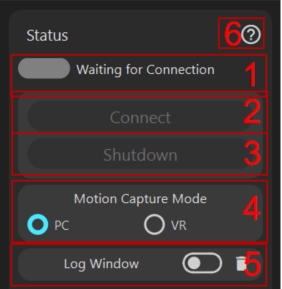
Status Display
Indicates connection status; the icon is green when connected.
Connect Button
The font is gray when not connectable, indicating the receiver is not inserted. The font is white when connectable. If you encounter connection issues, please refer here.
Shutdown Button
Click to shut down all. To shut down a specific sensor, open the sensor details for shutdown (refer here), or place it in the charging box for shutdown (refer here).
Motion Capture Mode Switch, switch according to your usage scenario
Only users using SteamVR need to switch to VR mode. For regular scenarios like recording animations or non-VR live streaming, switch to PC mode. Note that if switched to VR mode and VR is not connected, it will automatically switch to PC mode.
If VR cannot connect, please refer here.
Log Switch
In 3D preview mode, the switch is available. Logs are not displayed by default. The icon on the right clears logs. If 3D preview is closed, logs are displayed by default and cannot be closed.
Help Document Button
General Calibration Panel
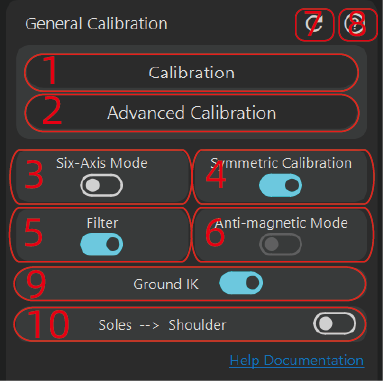
Calibration Button
General calibration requires posing in three postures: A-Pose, S-Pose, T-Pose. For details on motion essentials and calibration, please refer here.
If calibration fails, possible reasons include:
- Wearing does not conform to the wearing mode, please refer here.
- Accidental replacement of points, please refer here.
- USB driver issues, please refer here.
Advanced Calibration Button
Compared to the calibration button, this adds B-Pose, mainly for yaw angle calibration of the head, chest, and waist nodes. Other functions are consistent with
Calibration.Six-Axis Mode Switch
If the user's magnetic environment is poor, six-axis mode can be enabled. Before enabling six-axis mode, it is recommended to calibrate the gyroscope. Six-axis mode means not using magnetometer sensor data, thus not affected by any magnetic environment, but it may cause gyroscope drift, manifesting as yaw angle deviation over long periods of use.
Yaw Angle Deviation (Yaw Angle Slant) Manifestation
- Tilting while standing, such as the chest, results in self-rotation.
- Tilting forward results in bending towards the side front instead of straight ahead.
- While lying down, if the legs are aligned with the body, slanting means the legs form a horizontal angle with the body, such as both legs slanting to the right.
For magnetic environment identification, please refer here.
Symmetrical Calibration Switch
This switch is effective only during calibration, mainly to eliminate magnetic yaw angle measurement errors (magnetic yaw angle measurement is based on calibration actions, which have errors, and the magnetic field itself fluctuates, causing measurement errors). It is generally recommended to enable it [6-axis mode will automatically disable it]. Its specific function is to average the yaw angles of the left and right trackers at the same horizontal position during calibration. For example, if the left upper leg's current standing direction measures a yaw angle of 10 degrees and the right upper leg measures 20 degrees, a 15-degree average will be used.
Only when both legs are at the same horizontal height and there is a significant difference in the magnetic field heading direction, it needs to be turned off. Generally, if there is a large magnetic field difference at the same height, it indicates a poor magnetic environment, and it is recommended to use 6-axis.
For magnetic environment identification, please refer here
Filter Switch
Used to smooth motion jitter. It is generally recommended to turn it on. If you find that a certain part is still jittery, check the following:
- First, check if the wearing causes jitter, such as the tracker being suspended
- Check the anti-magnetic level, generally recommended to set to 12. If jitter occurs, adjust to 12 and test again. For adjustment, please refer here
Anti-Magnetic Mode Switch
- For situations where individual points in the magnetic field environment are poor, anti-magnetic mode can be turned on.
- If you want the sensor to follow faster when the body is slightly swaying, anti-magnetic mode can be turned on.
For example, in the case of swaying left and right, anti-magnetic mode will follow faster compared to non-anti-magnetic mode. Non-anti-magnetic mode follows slower under slight swaying but is not significantly affected under large swaying.
[info] When to turn off anti-magnetic mode
- For users who dance vigorously, it is recommended to turn off anti-magnetic mode and also not to use 6-axis mode. Dance users are advised to perform in a good magnetic environment.
Of course, in the future, we may also release a professional version of the sensor with better gyroscope performance, possibly featuring a vigorous dance mode without using a magnetometer. Stay tuned.
- If the overall magnetic field is very chaotic, such as nearby transformers, or the room has large speakers, and the magnetic field radiation range is wide, or used on an iron spring bed, it is recommended to turn on 6-axis mode.
The anti-magnetic switch is remembered by the tracker, meaning that each time it is turned on and off, the result is stored in the tracker, not in the software configuration.
Reset Button
Resets the parameters of the current panel to default parameters! Subsequent panel functions are the same and will not be repeated!
Help Document Button
- Ground IK
Used to adjust the imbalance of both feet, such as when sitting down, one foot is on the ground, and the other foot is 2cm above the ground. It can also alleviate the up and down oscillation problem during the foot switching process.
- Replace Feet with Shoulders
When enabled, feet will automatically be replaced by shoulders, with the left foot corresponding to the left shoulder and the right foot to the right shoulder. After enabling, you need to activate the
AI Engine.
PC Panel
The settings here do not affect VR users, VR users can skip this section.
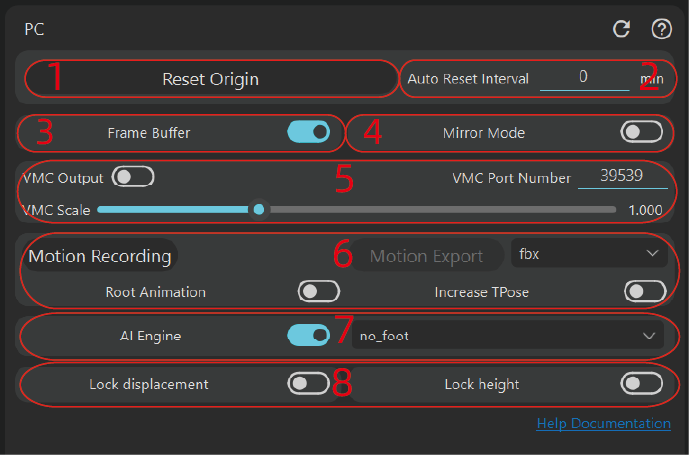
Reset Origin Button
The inertial motion capture origin is prone to drift and can be directly reset to the zero point.
Auto Reset Function
The default is 0 minutes, meaning it will not auto-reset. If the value
nis greater than 0, it will automatically reset the motion capture character position to the origin everynminutes, relatively suitable for virtual broadcasters and original position dancers.Frame Buffer
By default, PC use will have a two-frame buffer, about 34ms. The buffer can increase stability, such as reducing drift. For half-body users, it can be turned off for more real-time following. Frame buffering is not enabled by default when
AI Engineis turned on.Mirror Mode
Left-right mirror, broadcaster users may need it, similar to looking in a mirror, left and right are reversed.
VMC Output
VMC protocol users will need it. If third-party software is accessed through the VMC protocol, VMC output needs to be turned on.
- After turning it off, you can adjust the port number and then turn it on again.
- VMC scaling is mainly used to adapt the character skeleton. If the character skeleton driven in rebocap is inconsistent with the target skeleton, it will cause sliding or floating feet, or feet below the floor, etc. You can adjust here to alleviate it. However, if you are using a VRM model, it is strongly recommended to upload the VRM model and set it to 1.0 here. Or if you are using other models and want better performance, it is also recommended to upload the skeleton here. The skeleton can be exported through the Blender plugin. For specific export, please refer to Blender Plugin Usage
Recording Function
The basic usage steps are: start recording -> end recording -> motion export. Three types can be exported here: fbx, bvh, dae formats. Future support for
MMDanimation is under consideration.Among them, fbx6 is the traditional fbx format, and the latest software does not support the traditional fbx format.
The exported FBX skeleton is compatible with
Mixamoand can be directly imported intoBlenderand other 3D software. Root animation and addingT-Poseare optional. By default, the motion capture moves the hip node. If it is root animation, it moves the root node. Additionally, if you want the beginning of the animation to be the defaultT-Poseposture, you can turn on this option.If you need to use FBX to create animations, please make sure to use rotation data instead of the absolute bone direction from the exported FBX. In the future, we will invite community members to record motion capture data and create a video tutorial for animation.
AI Engine
When turned on, the overall displacement and foot contact of the character are determined by the
AImodel, rather than using traditional algorithms and strategies. ThePCversion AI engine supports two models, one with foot sensors (with foot) and the other without foot sensors (no foot). If the feet do not have sensors and thewith footmodel is selected, since this model requires the use of foot sensor data, it will automatically switch tono foot. However, theno footmode can support feet with sensors.Displacement Lock
Used to lock displacement. The first switch is for locking forward, backward, left, and right displacement, and the second switch locks the height displacement of the hips. The height lock only takes effect when the displacement lock is turned on. If both switches are turned on, the final absolute displacement of the hips is 0.
Offline Loading
Purpose: Offline loading and playback for loading exported
.rebo_animraw recorded data. Usage: Click offline loading, select the raw recorded data file, and the animation will start playing automatically. It can be modified before loading, such as changing the user skeleton, choosing whether to useIK,AI Engine, etc., and motion capture parameters can be modified in real-time. The playback speed is adjustable, but it will change the SDK output frame rate. Currently, there is no sampling and interpolation strategy. You can pause, start, loop playback, etc. After playback is complete, the playback status control button will not change the text status. To play again, click the playback control button twice. The animation is recorded at 60 frames per second, so you can calculate the target frame rate based on the duration. For example, if you want to jump to 10.5 seconds, you can jump to frame 630. After modifying the frame number, it will jump immediately.[info] Explanation of Using Official Default Data If users want to know if their software is supported or want to understand the effect, they can use offline. Currently, the offline data is a dance video. It is recommended to upload the skeleton in advance, switch to
AI Engine, use thewith footmode, and enableGround IK. Since the motion capture data was recorded with the device worn on the stomach, not the hips, it is recommended to adjust the motion capture parameters,IKparameters, and set the waist flexibility to 1.3, IK weight to 1.4, and leg bending to around 3.5.VR Output
When enabled, if connected to SteamVR, it will automatically output virtual trackers to SteamVR. If you need to modify the tracker output nodes, temporarily switch to the
VRpanel, modify the VR output configuration, and then switch back. The output here is the position of the tracking points on the current virtual skeleton, unaffected by the headset.Here is a community-provided guide for using SteamVR without a headset. The official does not take any responsibility for the consequences. It is for reference only and is only available in Chinese. For other languages, please use the browser translation feature: https://forum.rebocap.site/t/vmt-rebocap/240
Adjust Output Displacement and Angle
You can modify the displacement and orientation of the little white figure, VMC, and SDK output. The position is in the order of
x y z, right-handed coordinate system, representing global displacement.xpositive direction points to the right side of the screen,ypositive direction points upwards in space,zpositive direction points from inside the screen to the outside, with a maximum value of 99.9 meters. The angle represents the character's orientation.Note: If modified here, resetting the position will reset to the modified offset position and orientation!
Double-click Calibration
When enabled, double-clicking the sensor can trigger reset or calibration functions. Double-clicking the chest is used to reset the origin, and double-clicking the waist is used to trigger the motion calibration function.
Note: Double-clicking refers to tapping the sensor, not double-clicking the sensor button! Do not accidentally press the button! The tapping interval is a maximum of 0.45 seconds and a minimum of 0.2 seconds, requiring a certain amount of force.
Pose Freeze
Developed for streamer users, it allows freezing the pose to handle other inconvenient matters and prevent exposing the pose. When the switch is turned on, the pose will freeze at the moment the switch is turned on, and when the switch is turned off, it will return to the current real-time motion capture state.
VR Panel
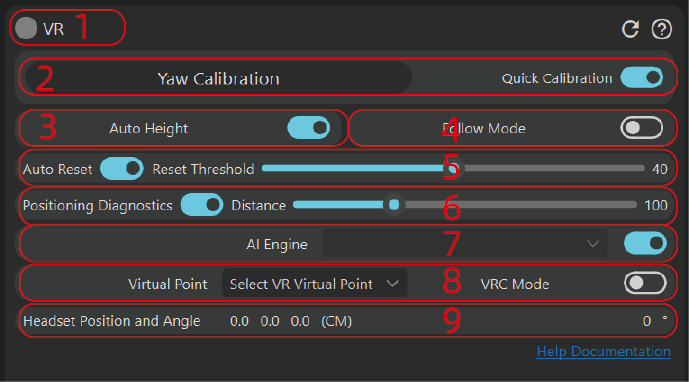
SteamVR Connection Status Indicator
If the connection is successful, it will be green; otherwise, it is not connected. If unable to connect, please refer here.
Yaw Calibration
During yaw calibration, ensure the whole body maintains no angle on the side, only rotating around the body's lateral axis. For example, when standing, maintain an A-pose; when sitting, knees point directly forward; when lying down, the body is in a straight line. Currently, yaw calibration does not affect the arm area, but it may be considered for future inclusion.
This function is mainly used for recalibration when the yaw is off. For symptoms of yaw deviation, see here. If deviation persists after calibration, consider the following three factors:
- The strap itself is crooked
- The safety zone is not turned off, turn off the headset safety zone
- The yaw angle was modified using tools like VRC toolkit and needs to be reset to 0
The quick calibration switch here is mainly used to shorten the yaw calibration time. When not enabled, a time reservation prompt will be given. After enabling, the prompt time will not be reserved.
Automatic Height
Enabled by default, the automatic height here is calculated based on the height of the headset to estimate personal height. However, the height measurement of the headset is easily affected by the personal environment and also depends on the headset's measurement accuracy. The current height calculation method is:
height = headset * 1.05.In other words, looking down or up during calibration will affect height measurement. Generally, it is better to keep the height measurement error within ±3cm. If the error is large, consider calibrating the headset's distance from the ground.
[danger] Explanation of Measurement Error
Large height measurement errors have nothing to do with the rebocap device or the rebocap software itself. Rebocap only reads the height of the headset and then multiplies it by a coefficient of 1.05 to estimate height. If the error is large, it is generally caused by the headset's height measurement error!!!
Headset measurement errors can generally be resolved by calibrating the ground height. If there is still a large error, consider the influence of the surrounding environment (headset measurement is generally based on the environment seen by the camera). Finding a relatively open area in the room may alleviate the issue.
Follow Mode
In follow mode, body points are driven entirely according to the position of the headset, and the feet will not be fixed to the ground. Therefore, in follow mode, there will definitely be foot sliding phenomena, which can be alleviated by keeping the body skeleton consistent with reality.
Additionally, when the height of the character's feet is greater than about 20cm, internal calculations will automatically switch to follow mode.
Auto Reset Function
The auto reset here is triggered when the user remains still for about 1 second, and the reset threshold refers to the distance of the virtual tracker in the current posture and follow mode (i.e., completely based on headset positioning). When the distance of the tracker exceeds the reset threshold, a reset phenomenon will be triggered. Therefore, if the threshold is very low, resets will occur frequently, and the observed phenomenon will be small-scale teleportation of the tracker over time.
After resetting, the tracker will immediately reset to the position in follow mode. Therefore, if the reset result is not as expected, you can switch to follow mode to check. It may be that the yaw angle itself is off or the strap itself is crooked.
Positioning Diagnostics
This function assists in judging the positioning effect of the tracker. After turning it on, a new set of virtual trackers will be copied, positioned directly in front of the user. The distance unit is cm, and the distance can be adjusted via a slider. To see the virtual trackers, it is recommended to switch to the default SteamVR scene! In third-party software like Reborn or VRC, virtual trackers are generally not visible unless in special modes.
AI Engine
Turning on the AI engine supports 5-point motion capture, with two points worn on the ankles (recommended about 5cm above the ankle), two points on the thighs, and one point on the waist. These are the minimum point requirements. Other points can be worn according to actual conditions. If not worn, the AI model will predict the direction of the foot and chest nodes.
Virtual Points
This controls the display of virtual trackers, which can be configured independently. For example, by default, the arms will be enabled, and you can click here to disable the arm points. If you turn on VRC mode, the sensors on the upper and lower legs will be merged and placed at the knee position. Players can choose whether to enable it based on actual conditions. Enabling VRC mode does not necessarily perform better in VRC. This option mainly places virtual trackers at points more suitable for VRC IK calculations, but it does not guarantee better results. VRC IK is influenced by many factors, such as whether the virtual skeleton matches the real person, etc.
Headset Position Information
This section displays the headset position, with the unit in CM. The second data point is the height, and the far right shows the headset's own pitch angle.
Calibrate Arm Heading Angle
After enabling, if the arm node is open, clicking heading calibration will simultaneously correct the arm's heading angle. It is recommended that during heading calibration, the arms are placed symmetrically and naturally close to the armpits (maintaining an angle of about 10~25 degrees with the chest). You can feel the calibration effect to place the arm position.
Chest Double Tap
After enabling, double-tap the chest sensor to trigger the heading calibration function.
Note: Double-tap refers to tapping the sensor, not double-clicking the sensor button! Do not accidentally touch the button! The maximum interval between taps is 0.45 seconds, and the minimum is 0.2 seconds. A certain amount of force is required for tapping. Additionally, during sleep, accidental triggering may occur, so it is recommended to turn it off.
Waist Double Tap
Usage is the same as Chest Double Tap. After double-tapping, it triggers the motion calibration function.